D-Link Router Unifi Configuration

D-Link is a known manufacturer of wireless router and you probably heard of them before. Many people who face issues with the wireless router provided by TM and some will opt for a third party replacement. D-Link wireless routers support Unifi out of the box with minimal configuration required.
In this article, we will show you the steps to setup your new D-Link wireless router to work with Unifi. This article is applicable for the models below:
- DIR-882
- DIR-878
- DIR-867
- DIR-842
Things Required
- Unifi PPPOE username and password
- Computer
- Ethernet LAN cable
The Unifi PPPOE username and password is required for the new router to connect to TM’s network. They can be obtained by calling TM customer service. They are not the same as your WiFi password. The format is as below:
- Username: blacktubi@unifi
- Password: Fd3csFSfksxdew (Case-sensitive random string of characters)
Please make sure you get a piece of paper ready as the password is long and it is case sensitive.
Connecting the router
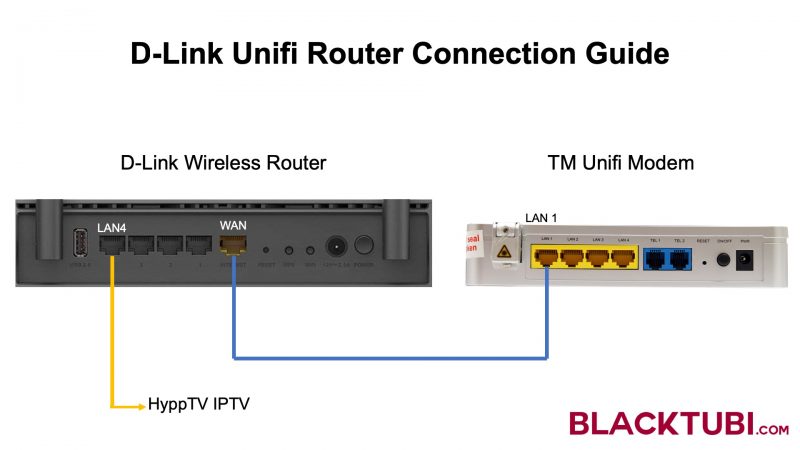
The new D-Link router will be connected directly to the Unifi modem as we are replacing the existing wireless router. First, disconnect your existing wireless router from the Unifi modem. Next, connect the WAN/Internet port of the new D-Link router to the LAN 1 of the Unifi modem. Make sure you only use LAN 1 on the modem as other ports are not usable for Unifi.
You should perform a factory reset if you ever do any settings on the D-Link router. I recommend that to prevent any potential issues that may arise. The reset button is normally on the back of the wireless router. Simply press it for more than 10 seconds to reset the wireless router.
Configuring the firmware
Step 1: Connect to the router
Turn on your D-Link wireless router and the Unifi modem. Connect to the D-Link router using a wired LAN cable or the wireless connection. The default WiFi name and password is labeled on the wireless router.
Once connected, navigate to 192.168.0.1 on a browser and you should see the setup wizard below. Click Next.
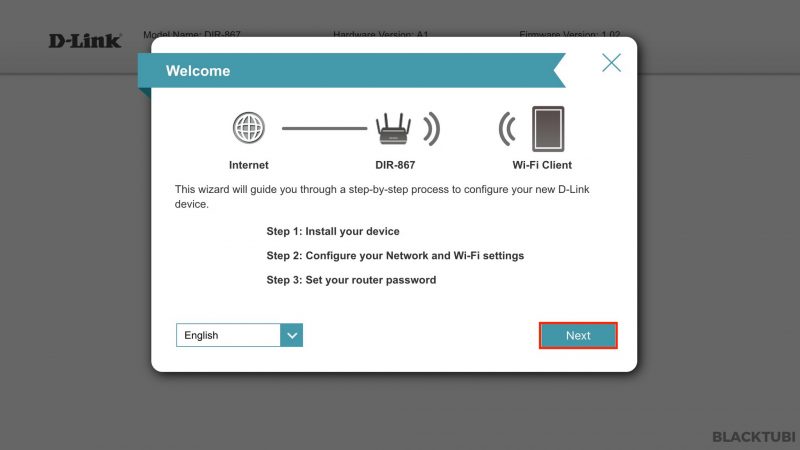
Step 2: Follow the setup wizard
The setup wizard will prompt you to connect the router to the modem which we already done.
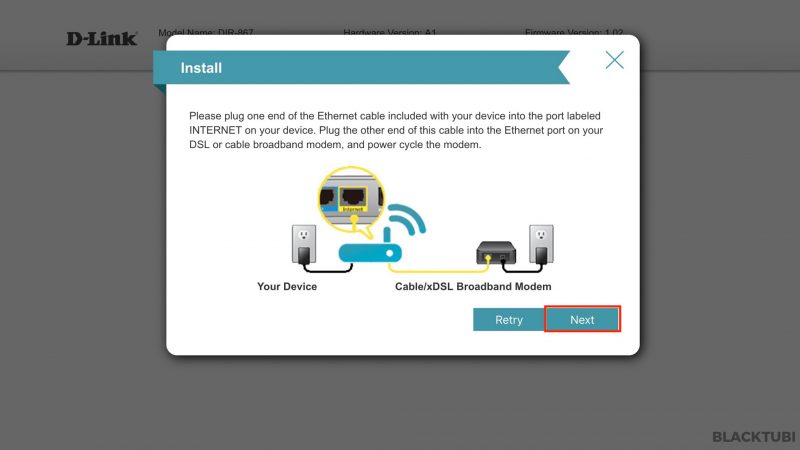
Step 3: Select PPPOE mode
At this step, you will need to select the PPPOE mode.
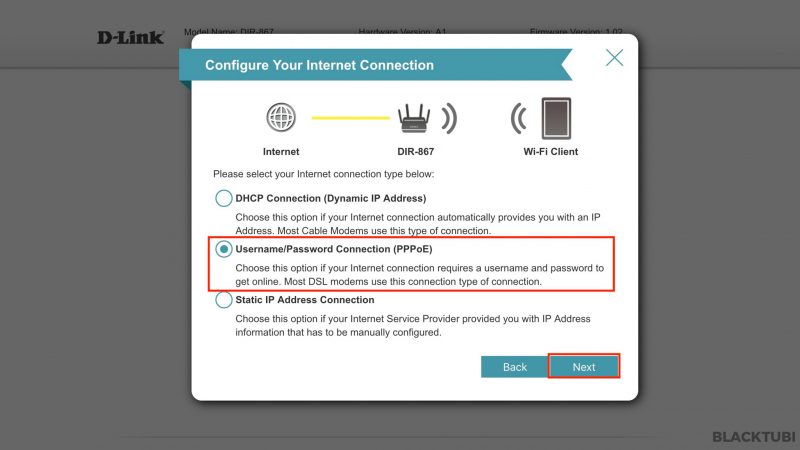
Step 4: Insert PPPOE username and password
Insert the PPPOE username and password obtained from TM here.
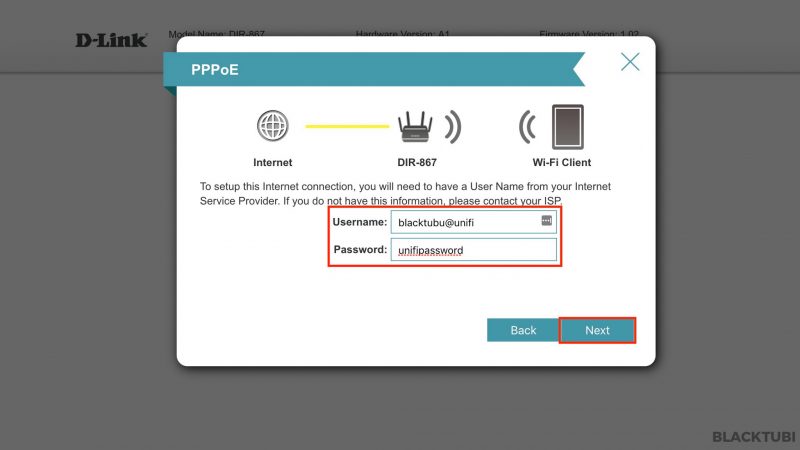
Step 5: Configure the wireless network
Configure the desired name and password of your wireless network.
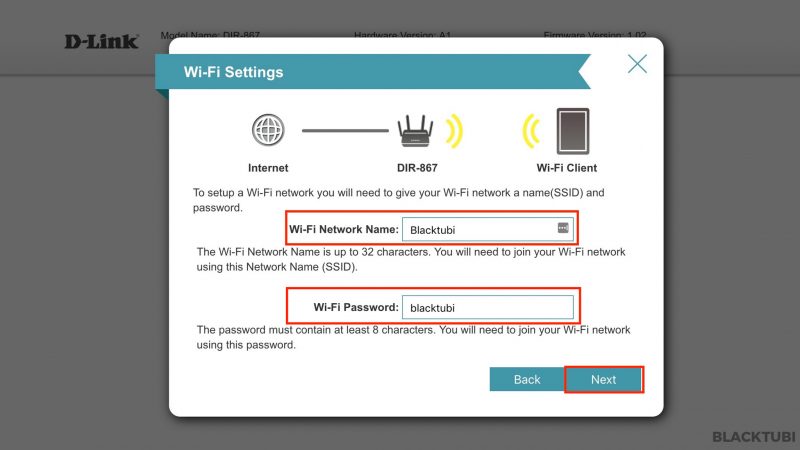
Step 6: Configure device admin password
Insert the admin password. Make sure you remember this else you cannot access the administrator interface in the future.
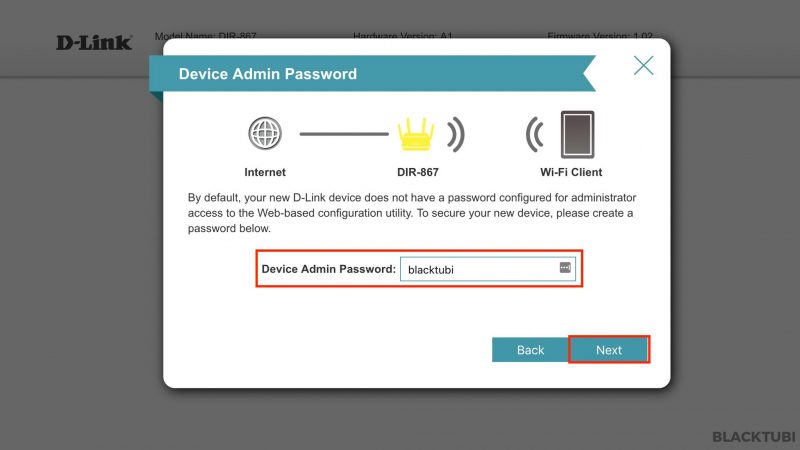
Step 7: Check the configurations
The router will then show a summary of what is configured. Make sure PPPOE is selected as the connection type and your desired wireless name and password is shown here. Remember to take note of the admin password as well.
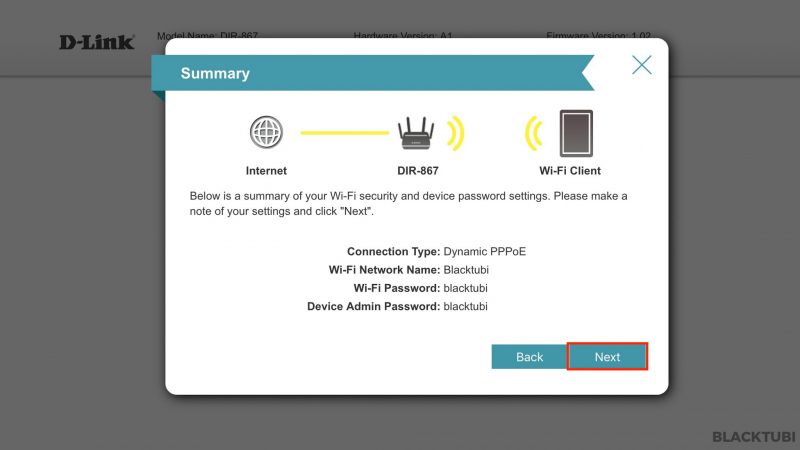
Step 8: Complete the setup guide
The wizard is now completed. Click Finish and the router will reboot. Upon reboot, you can connect to the router using the newly configured wireless name and password.
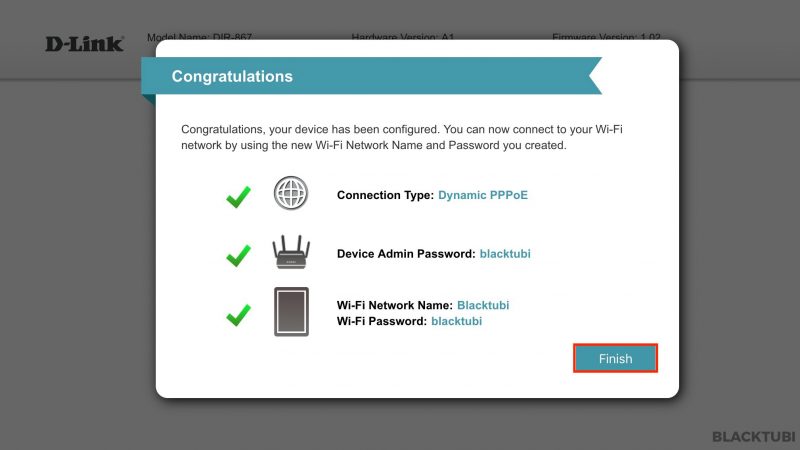
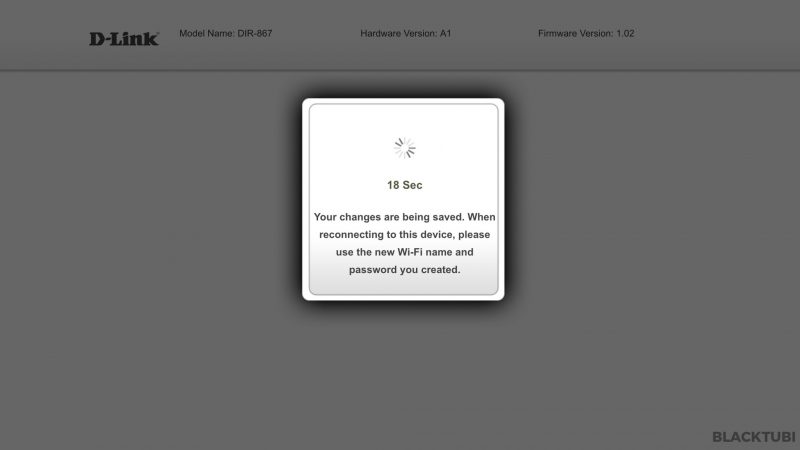
Step 9: Router Reboot
Once the router is reboot. Connect to the router using the new wireless name and password. Navigate to 192.168.0.1 once again. You will need to login using the configured administrator password as well.
You will notice the Internet connection is not working. Don’t panic as we are not done yet.
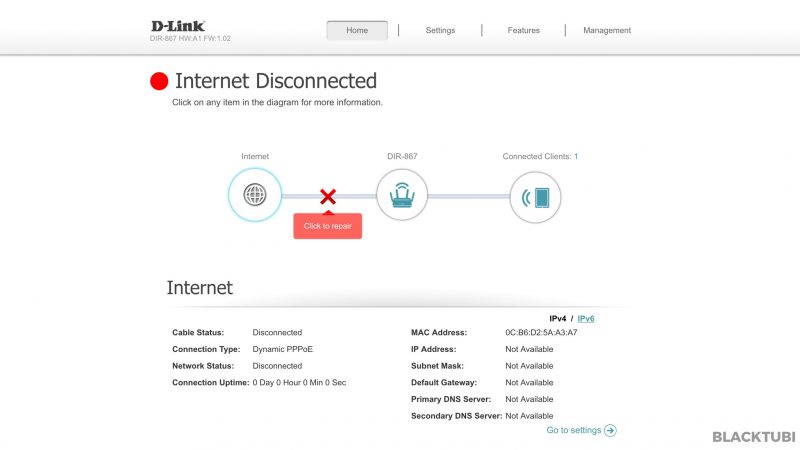
Step 10: Configure VLAN profile
Navigate to the Internet configuration under the settings tab or you can click this link 192.168.0.1/Internet.html
You will see something similar below with PPPOE selected and your PPPOE username and password keyed in. Click the VLAN button on top.
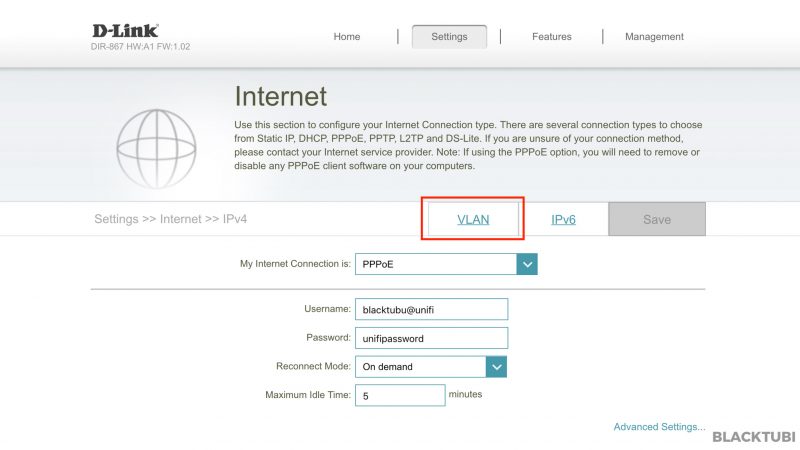
Step 11: Select the Unifi profile
Enable VLAN under the status tab and select TM Unifi as your ISP. Take note the port selected for IPTV. That will be the port that you need to connect your HyppTV. Click Save and your router will reboot.
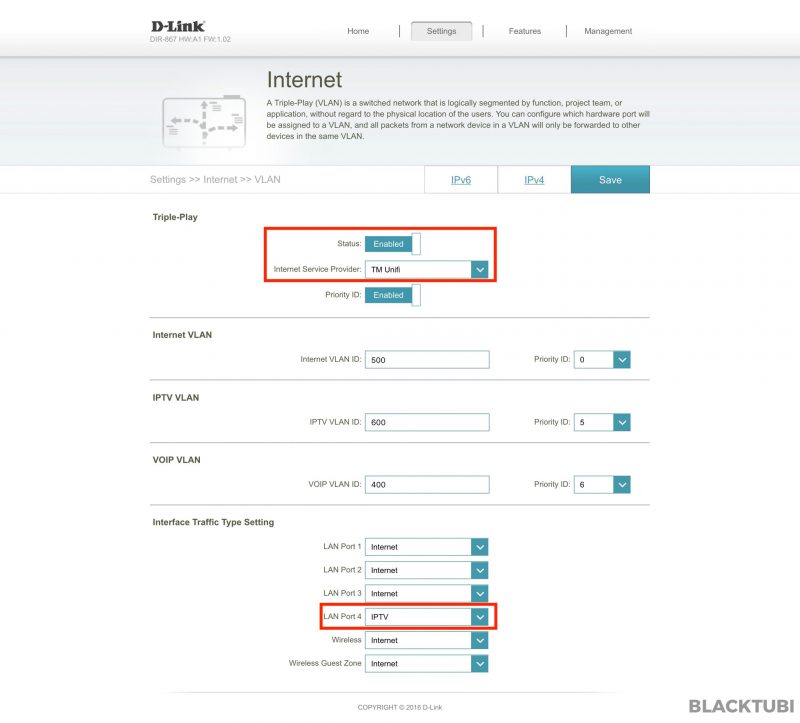
Step 12: Complete and Testing
After the router has rebooted, your Internet connection and HyppTV should be working properly. Feel free to leave a comment below if you face any issues.
If the firmware shows connected but you can’t open any websites, it is likely that you used a wrong PPPOE username and password. If HyppTV is not functional, go back to Step 11 and check if the IPTV mode is selected at LAN Port 4 and make sure your HyppTV device is connected to that port.
Closing Notes
That’s all for the guide. For the whole list of D-Link Unifi router and the comparison, you can check out our list here.
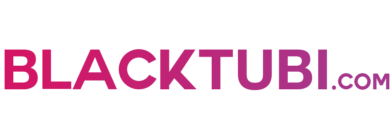
Hi, recently I was bought a D-link Dir-878 model. So, after I finished all the setup procedure, but the outcome speed which is slower than my old TM stock router which is DIR-850L. My unifi subscription is 500mb unifi turbo. The previous router tested download speed is 100++. But now the new router DIR879 tested download speed only have 70++ only. Besides, the another biggest issue is after I enable the 5Ghz WiFi, but all the devices can’t even found the 5Ghz WiFi which is not visible. Any idea how to fix the problems?
This is why I stopped recommending D-Link routers due to the product issues it has.
Hi Admin, I got a problem on DIR-842, it keeps disabled when I press save in Step 11. I use the correct username and password given from UNIFI. I checked my cable and it is in the correct order. Please help me with this matter T.T
Just wanted to say a big thank you blacktubi for the simple & easy to follow setup guide. I just upgraded my router recently & this guide was most helpful. For info, I upgraded from TM supplied D-link DIR-850L to DIR-882. No difference in LAN cable speed but wifi signal strength is stronger & speed improved by about 2.5x
Good day bro, I can’t setup my D link router AC 5300 (dir-895L), pls help ASAP and thx in advance.
Please contact D-Link, this model is already EOL.
Hi, currently using the DIR-882 but the current interface of d-link router website is totally different from your interface above, how do i setup my DIR-882 using the new interface?
Do you mind to send me a screen shot of your user interface to my Facebook page?
Hi, unifi provided me the D-Link 842 router… but I notice the speed is not stable and sometimes even like “halt”. May I know what is the problem?
Will change a router helps?
The router is not suitable for bigger homes and will lag if you have a lot of devices connected. I suggest upgrading to a better router.
I just bought DIR-867 and started panic on why still no internet @ Step 9. Thanks for this guide I have been able to connect to Internet and upgrade the firmware.
However, myHypptv is still not working even I have been follow the step up till end. The channel list is shown in HyppTV app, but when i get in to the channel, there a ‘no antenna’ symbol and no video/audio produced, (but I get the channel and show name/list).
Anyone that can help?
Can you try to enable Multicast in the firmware?
Good work, mate.Many tnx.
I was using Dir 867 router. I already follow the setup at VLAN section. But i still not have the internet access. What shoud i do?
Just got the unifi free DIR 842 c2 . I would like to ask is there a way to hypp tv to be use without connecting the wan LAn4 port ? Is there an update for all the unifi modems to be able to used wifi to connect to hypp tv instead of using LAN4 cable anytime soon . Would like to ask do you sell any cat 6 or cat 7 cables in any of the d-link stores anytime soon
The ISP keeps going to manual,when save is press,is it a glitch or firmware problem.
Hi, I’m using the DIR-867 router. During the set-up in VLAN section, the option to select Unifi as the service provider was not available. Is it okay if I just copy the values shown in the example (I tried it and got internet access) ?
Yes, it is fine. Update your firmware after this.
got the DIR-878 recently, internet connection was flawless but could not connect to HyppTV. my guess, upgrading my firmware to 1.12 might have make it incompatible. is there anyway known to rollback the firmware?
and for the Unifi pppoe username and password; could be requested by live chat on unifi homepage. the password was sent by sms to mobile number registered. i requested the chat as technical assistance.
You need to select one of the LAN port for IPTV under the VLAN page then connect your HyppTV to that particular LAn port.