Table of Contents
TP-Link Deco M4 is compatible with Unifi Internet and it is a great mesh WiFi system. It offers a really good value at just slightly less than RM400. Besides, it promises to deliver a great WiFi coverage for your entire home with better WiFi speed over the original router provided by TM. You can view my review of the Deco M4 mesh WiFi system here.
In this article, I will teach you how to setup the Deco M4 mesh WiFi system using the Deco app. The process is really simple and should take under 15 minutes to get it up and running.
Unifi PPPoE username and password
You will need to the PPPoE username and password if you want to use your own router on TM Unifi network. That can be obtained by calling TM customer service on 03-22411290 and request them to give you the PPPoE username and password for your Unifi account. The password is case-sensitive.
Sample:
- Username: blacktubi@unifi
- Password: dFgcs5f2szD
Section 1: TP-Link Deco Setup
Now, unplug the router provided by TM and connect it to TP-Link Deco M4. Next, connect the power and switch it on. Make sure you only turn on this unit now to avoid confusion. The Deco M4 should be connected to the LAN 1 port on the Unifi modem.
Section 2: TP-Link Deco app setup
TP-Link Deco mesh WiFi system can only be configured and managed using the Deco app. The app is available on the iOS App Store and Android Play Store.
Step 1: Create a TP-Link ID

Before you start, you will need to create a TP-Link ID as all Deco mesh WiFi devices will be tied to TP-Link cloud.
Step 2: Begin the process
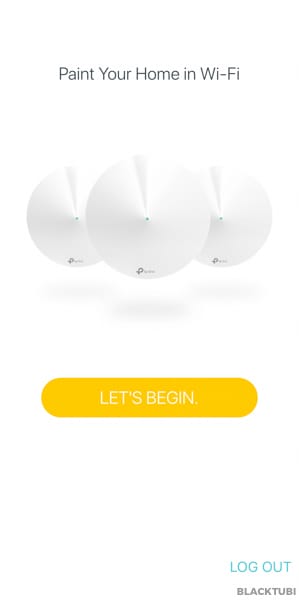
Once your account is created and verified, you will be able to setup your Deco Mesh WiFi system.
Step 3: Selecting the model
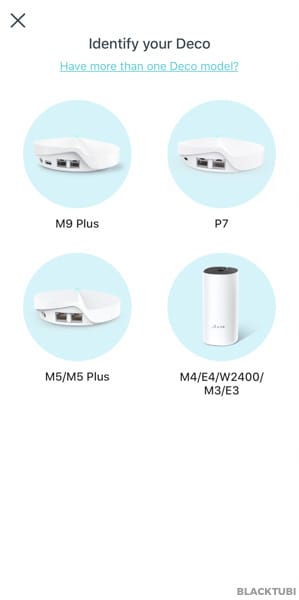
Select your mesh WiFi system. It will be Deco M4 in this case.
Step 4: Follow the setup guide
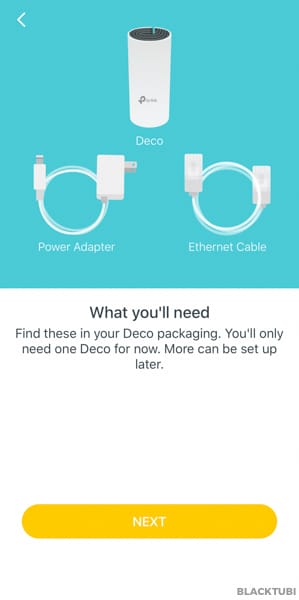
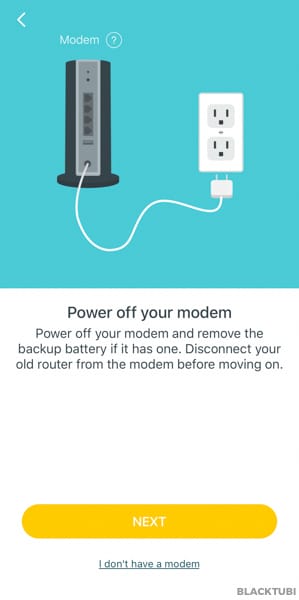
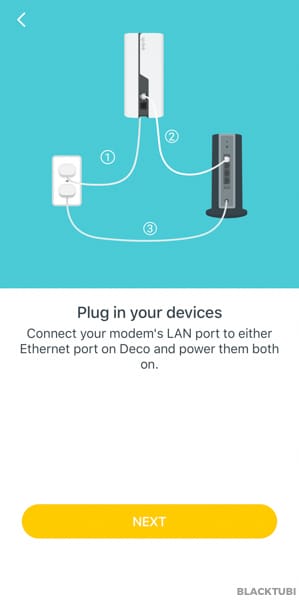
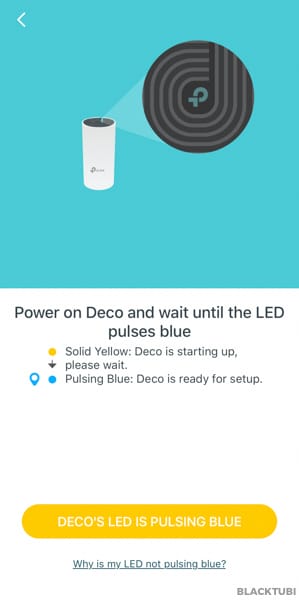
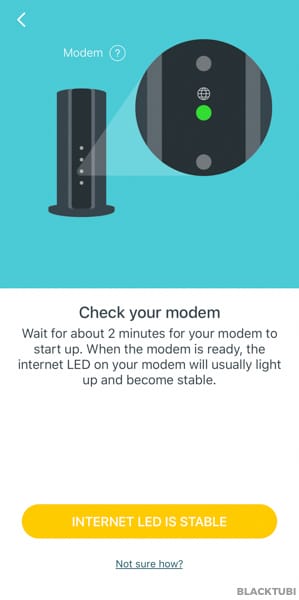
The app will now guide you on how to connect the wiring to the modem. Ignore these as we already teach you how to do this.
Step 5: Connect to the WiFi of Deco M4
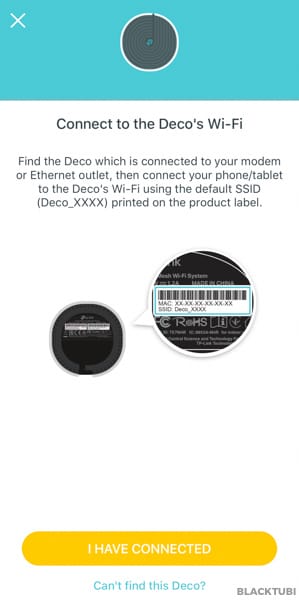
At this point, the Deco app will request you to connect to the WiFi network of the Deco M4. The default WiFi name of the Deco M4 is labeled below the unit.
Step 6: Connect to the WiFi of Deco M4
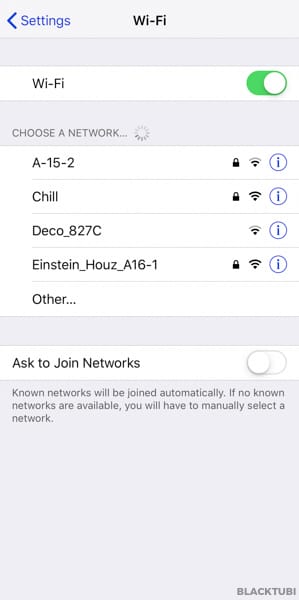
Navigate to the setting screen of your phone and connect to the WiFi name of the Deco M4. Once you are done, navigate back to the Deco app. The process is the same for an Android device. Click “I Have Connceted” once you are back to the app.
Step 7: Selecting a location
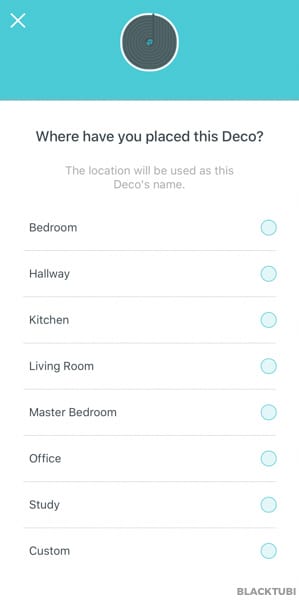
Select where you are going to place the device. This is just for easier identification sake.
Step 8: Insert the Unifi PPPoE details
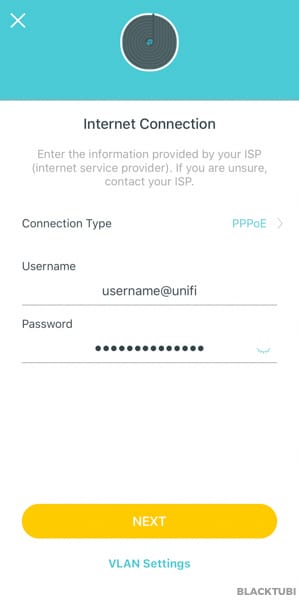
Make sure the connection type is PPPoE and insert the PPPoE username and password you received from TM customer service. Once you are done, click VLAN Settings.
Step 9: Configure VLAN settings
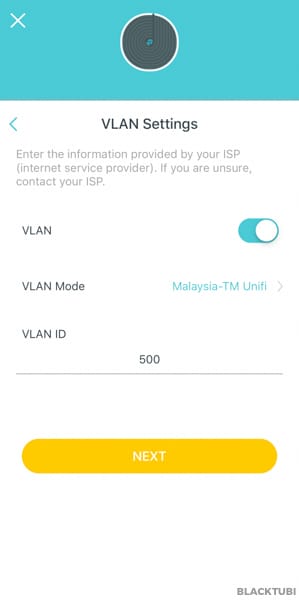
Turn on the VLAN toggle and select the Malaysia-TM Unifi profile. Click next once you are done.
Step 10: Creating the WiFi network
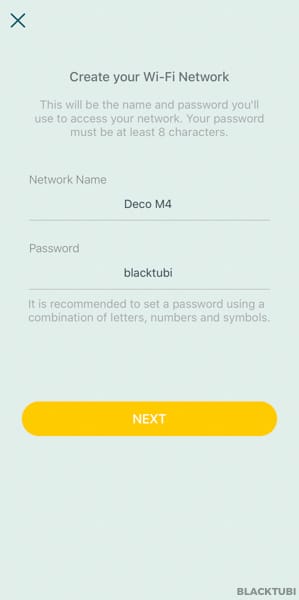
Now, you can insert your desired WiFi name and password for your mesh WiFi network. The entire WiFi network will just use one WiFi name for a more seamless experience.
Step 11: Connect to the new WiFi network
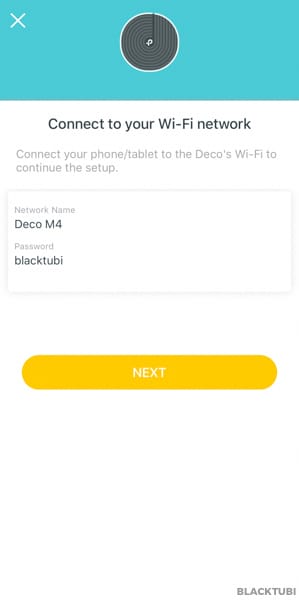
Your setup for the main unit is completed now. You can connect to the new WiFi name and it should be working properly.
Step 12: Testing and verification
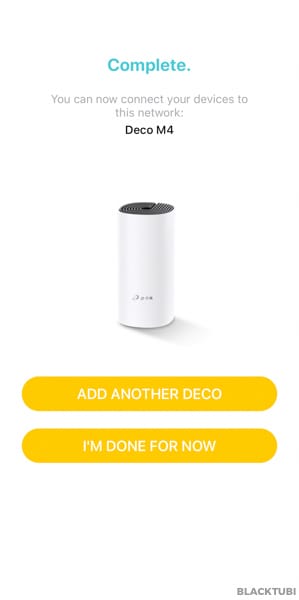
The app will then perform some testing to verify that the Internet connection is working properly. Once you see the screen above, you are ready to add the second Deco M4 to the mesh network. Click add another Deco in this step.
Step 13: Selecting the model
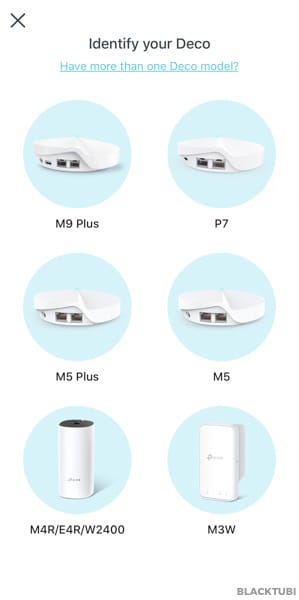
Select your relevant model for the second unit. Deco M4 in our case here.
Step 14: Turn on the second unit
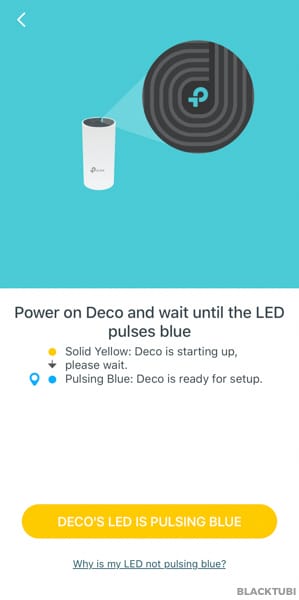
Now, turn on the second unit and wait until the LED on the Deco M4 is pulsing blue/cyan. Click the button and the main unit will then automatically connect to the second unit and complete the setup of the mesh network.
Step 15: Selecting the location
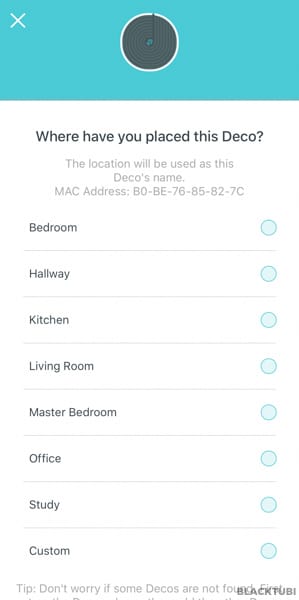
Select where you will be placing the second Deco M4 for easier identification.
Step 16: Completion
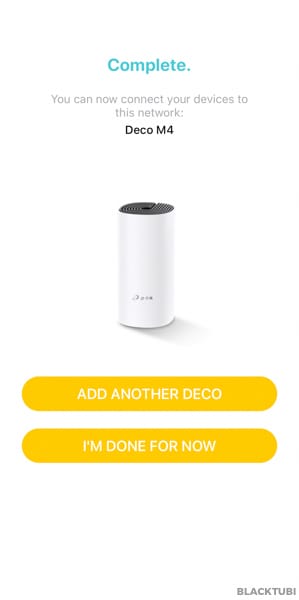
Once you are done, your Deco M4 mesh network setup is completed. The app will perform a testing to make sure everything is working properly,
Step 17: Complete
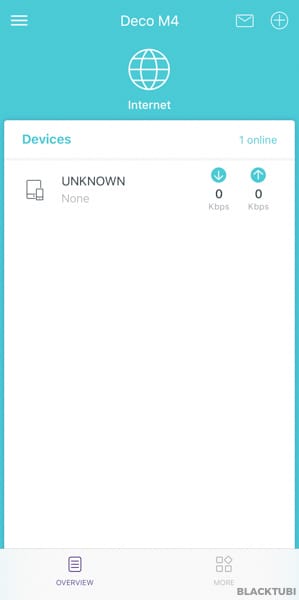
Once the setup is completed, you will be directed to the home screen where you will see all connected devices. It is a good time to check for firmware updates to make sure your Deco have the latest system.
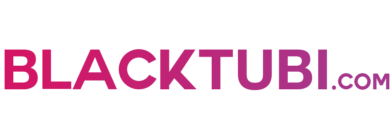

Hello, need your opinion. I just upgraded to 300mbps with M4 deco mesh wifi. I connected the M4 to the unifi router(ac1200).
I noticed that the 5G speed is faster than my mesh wifi speed. 5G can reach up to 120mbps on the second floor of my house while the mesh’s speed is only about 80mbps.
Many thanks in advance.
Check the LAN cable used on the Deco M4. Change it to a better CAT6 quality LAN cable.
Icic. Will try. Thanks !!!!
Hi, I couldn’t setup my deco M4 successfully for hours. The setup failed at the testing the connection part. May I know is there any solution or guideline for this?
Try contacting TP-Link customer service.
i have the same issue, do you know the solution to it?
hii, does the speed performance will be different if the main deco is connected with the router instead of the modem?
Definitely, but the difference is negligible if the current router is in a good shape.
Hi, can you connect each of the 3 devices directly to the router while maintaining the mesh network?
Yes if you use access point mode at the deco.
im trying to setup my deco m4r on my windows desktop because i dont have a cell phone or tablet
Look for an Android game emulator, it works. I’ve done it that way as well. Might take some effort to sideload the app.
Harlo Sir,
My CCTV DVR did not work if I setup the M4 like above method (remove TM black router).
But it works with TM black router and setup the M4 as dynamic IP.
Any suggestion to solve the issue?
Thanks
It’s because network environment has changed everytime you use a different main router. You need to setup the CCTV settings again.
Hello sir,
So, once connected with the deco, using pppoe, so, the existing unifi router no longer needed? The deco works as the router itself then? Im just about to receive mine next week. Much appreciated for ur guide..
Yup, if you use PPPOE mode, connect it directly to the modem .
Hi I have just setup the M4. Can the lan port in the Mesh be used as a ethernet extension to the laptop or desktop?
Yes, it can be done.
Hello, apologies for bumping this comment 2 years later but I have done exactly this same setup and I can’t get the 2nd port on my main Deco to work as a normal ethernet port with internet access to my computer. it appears to me that IPTV and VLAN are in the same setting on the Deco app and neither of them can be disabled independently. Is there any other way around this?
Yes, you can use custom VLAN setting and disable the IPTV port. The Internet VLAN of Unifi is 500
Hi Alvyn. Thanks for the awesome guide. I’ve setup my network as per your guide but I can’t seem to get the max speed of my unifi(500Mbps). I’ve set QoS to zero device with max dl n ul speed to 1000Mbps. Fast roaming is enabled. Appreciate your time to guide me in the right direction. Many thanks.
It depends on the device you use as well. To be quite frankly, only high-end devices can support speed up to 500Mbps on good WiFi signal.
Thanks for the reply. What’s your recommendation for a good CAT6 cable? Should I go with branded names or just a generic brand will do? Many thanks again.
Branded one from Vention isn’t all that expensive and you can consider them.
Are there any USB ports on this product? If so, how many?
No USB port
Hi, I have Dlink DIR-842 C2. I’m having unifi 100Mbps. I plan to get Deck M5 two units to setup a mesh. Can I connect to the Dlink router? Any bad thing may happen? Can give me some advise?
Thanks.
Yup, you can connect them to the DIR-842. Nothing bad will happe
Hello Alvyn,
Forgive my ignorance – what is the difference between connecting to the DIR842 Router and connecting to the grey modem box? I am planning to get the deco M4.
Many thanks in advance,
Connected directly to the modem will provide better performance.
Hi Alwyn,
Thank you for replying. I ended up getting the M5 3 pack, and connected by following this guide:
https://youtu.be/KL9dVQHQ8_c
Hi, just applying unifi biz pro plan 800Mbps..TM router Netis DL4480V1 with free TP-Link Deco E4 mesh Wi-Fi. Please do sharing feedback for some of you who had experience on using the TM router (Netis DL4480V1). Thank you.