TP-Link Unifi Setup Guide
TP-Link WiFi routers are fully compatible with TM Unifi. Upgrading to a new router will bring many benefits including better WiFi speed and a more reliable connection. In this article, we will guide you how to change your old router into a new TP-Link wireless router.
This article is applicable to the following TP-Link wireless router: Archer C5400X, C5400, C4000, C3150, C2300, A10, C9, A9, C7, A7, A6 and etc. You can refer to our Unifi router buying guide here.
Unifi PPPOE Username and Password
Example
- Username: blacktubi@unifi
- Password: Fd3csFSfksxdew (Case-sensitive)
You will need your Unifi PPPOE username and password to connect to the Internet. These can be obtained by contacting TM customer service. You will need to be the owner as TM will perform some identity verification.
Upon submitting a request, TM will call you back within 24 hours to provide you with the username and password.
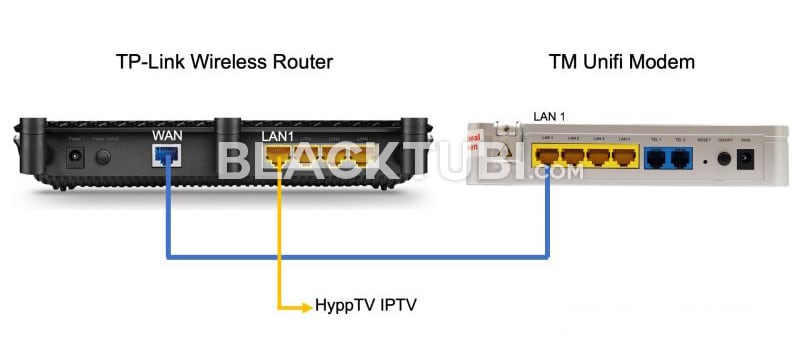
The next thing to do is to connect your new router to the TM modem. All Unifi installation comes with a modem and the router. The modem is labeled ONU and do not come with any antenna.
Disconnect the old wireless router from TM. Next, connect from LAN 1 of the Unifi modem to the WAN port of your new TP-Link router. If you use the HyppTV, connect it to the LAN1 of the TP-Link router.
TP-Link Unifi Setup Guide
Step 1: Turn on the new router
Power on the TP-Link router and connect it to your computer. You can either use an Ethernet cable to any of the LAN ports or use the WiFi connection. The default WiFi name and password is labeled on the wireless router.
Although using a phone is technically possible but we recommend using a computer as the page is more desktop friendly.
Step 2: Navigate to the configuration page
Once you are connected to your new TP-Link router, navigate to 192.168.0.1 or tplinkwifi.net and you shall see this page below.
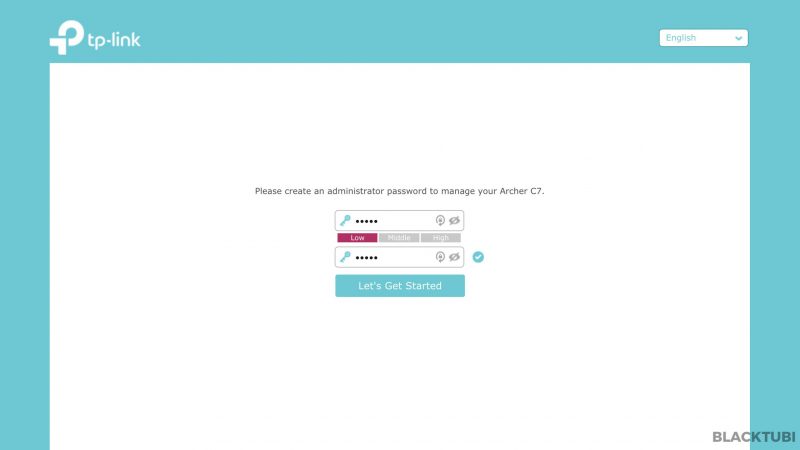
Step 3: Create a new admin password
The router will advice you to create a new admin password. Make sure you write it down as you may need it in the future.
Step 4: Select the time zone
Select the right time zone which is GMT +8 for Malaysia. This is needed for the router to determine the time correctly.
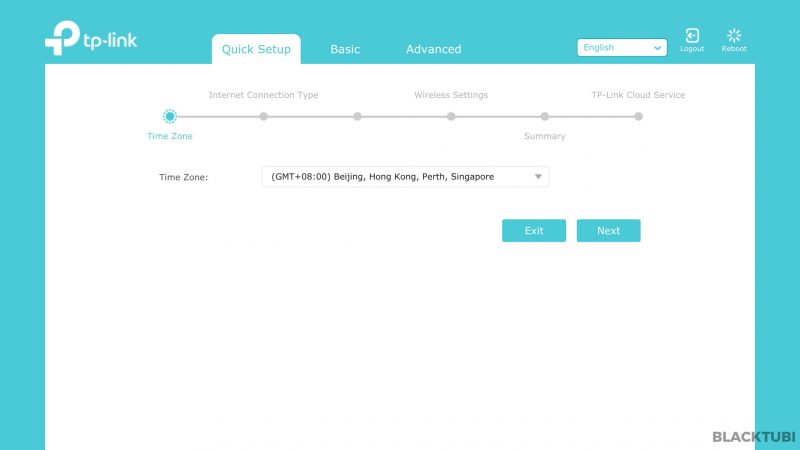
Step 5: Select the Internet connection type
- Select PPPOE as the internet connection type
- Expand the additional ISP settings
- Select Malaysia-Unifi profile!
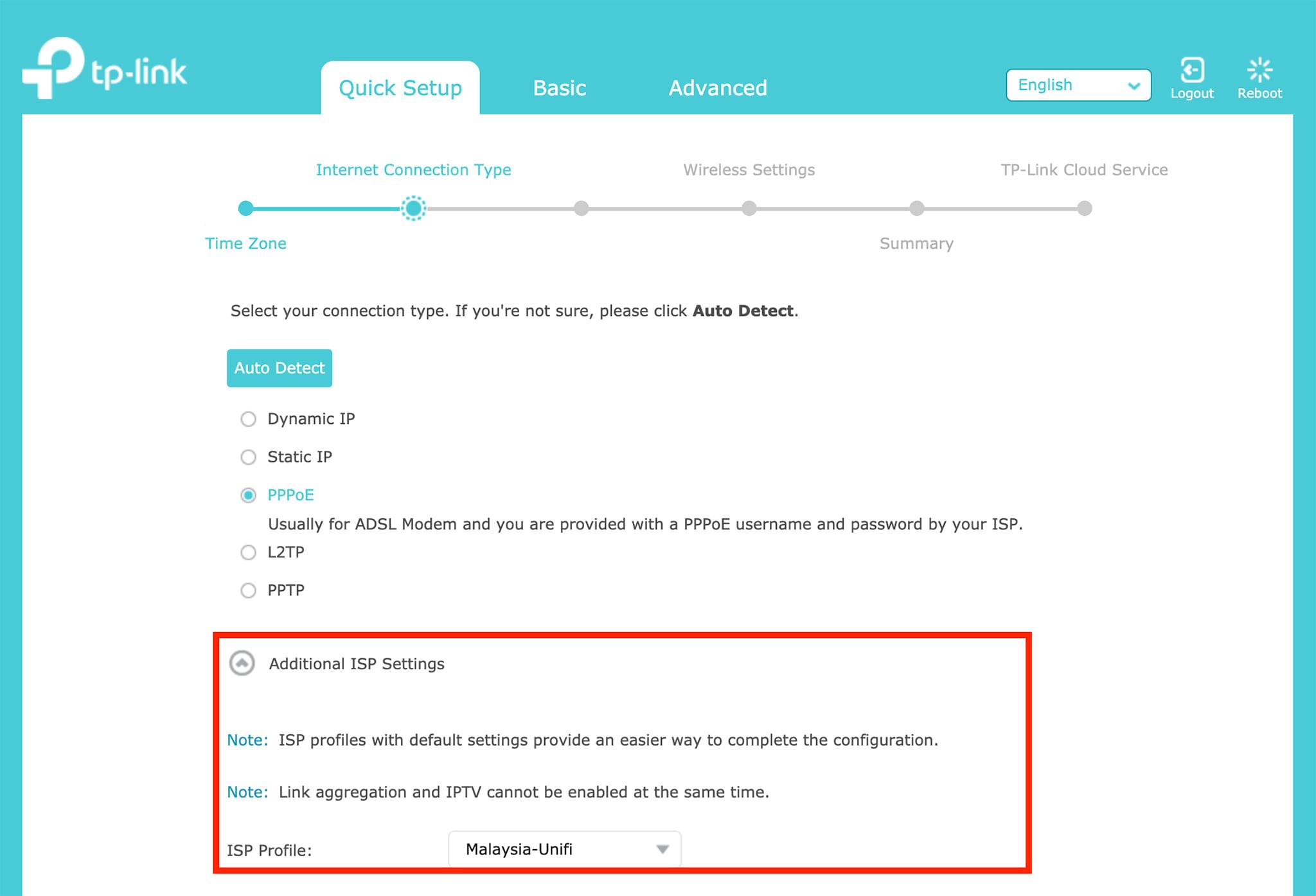
Step 6: Insert the PPPOE username and password
Next, insert in the PPPOE username and password you obtained from TM in this screen. Be very careful when typing in the password as it is case-sensitive and many people got it wrong.
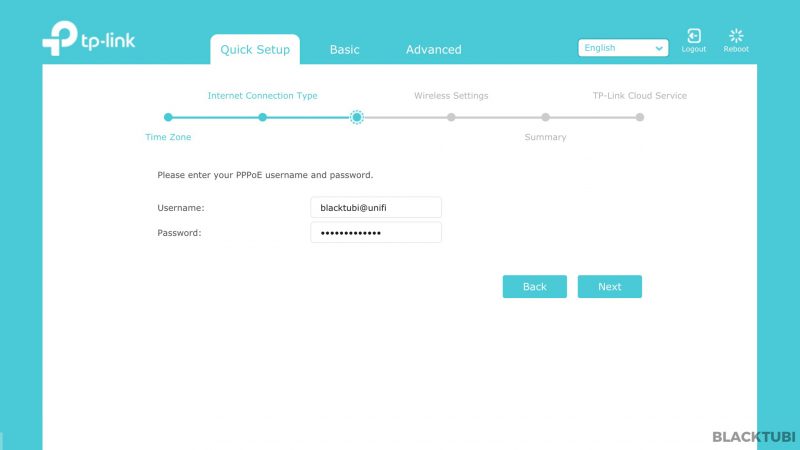
Step 7: Configure the WiFi connection
Then, we insert our desired WiFi name and password in this step.
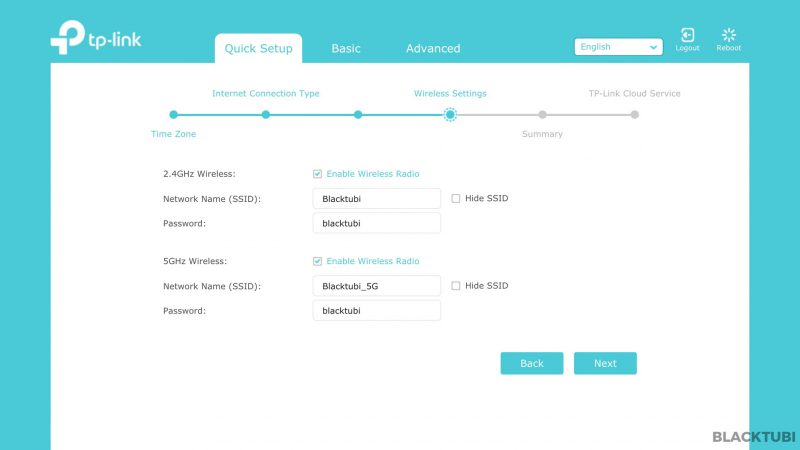
Step 8: Verify the summary
The router will now show you a summary of what is configured. We recommend checking through everything is selected as it is and click save.
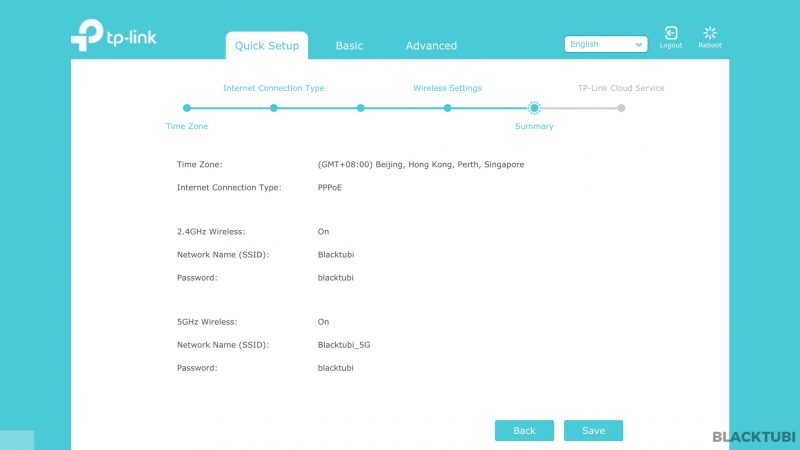
Step 9: Apply the new configurations
The configuration part is now completed and the wireless router will reboot.
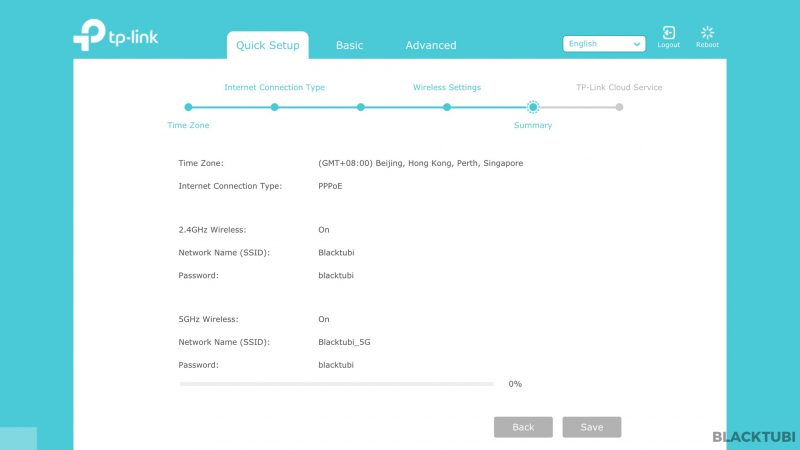
Step 10: Complete and testing
After the reboot, you can connect to the Internet using the new WIFi name that you just configured. Next, check if the Internet and HyppTV is working properly. If everything works, we recommend downloading the TP-Link Tether app to manage your router from your phone.
Troubleshooting
UI shows connected but unable to browse
If the firmware interface shows that you are actually connected to TM network and you have an IP, check if you use the correct PPPOE username and password. A wrong PPPOE username and password can let you to connect to TM network but without Internet access.
HyppTV is not working
If you face issues with HyppTV but Internet is working, check if the HyppTV is connected to LAN 1 as only the port can work for HyppTV.
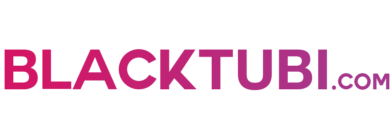


Hi I’ve done everything as explained but router shows I am not connected to internet. Any idea? Thanks
What is the error shown?
Is the AX6000 supported by unifi?
Yes
Hi BT
my house is double story
im currently using TP-WR941HP and still using 50mbps account.
Wifi is set wireless N only, channel Auto and 20mhz but Wifi speed can go up till 8mb~20mb only.
upper floor using Aztech 200mb homeplug for my gaming PC.
and my PC LAN can only max out speed to 20~30mb only.
any suggestion to improve both connection on TP Link WR914HP?
Thanks sifu
Get a new router. The router is not up for today’s standard.
Hi,
My Hypptv can’t seem to work as I’ve connect it to Lan1 and my Mode I’ve choose Malaysia-Unifi. Everything is working fine except the Hypptv
What model you have?
Can we obtain the unifi login and password details from the current router that is being used instead of having to call TM.
It depends on model. So far I only know it is possible on DIR-615.
Hi Blacktubi. I’ve bought the TP-link AC2300. Did the set up as per normal, but unable to browse. (The UI shows I’m connected, but when I browse it shows the TM unifi wallgarden message). Switched back to my old router with the same username/pw, and works again. Is there anything I’m missing in the TP-link config? FYI, I’m not using the unifiTV.
You are using the wrong PPPOE username and password.
hi there, my internet is working but my hypptv does not? ive already connected it to lan port 1.
Which model are you having?
Can i connect deco M5 directly to BTU?
Yes.
Hi,
Bought Archer C60 and followed the setup but couldn’t obtain an IP address. Verified the PPPOE username and password are correct.
You need to select the Unifi profile as well.
Hi Blacktubi, my Unifi Plan currently is 30 mbps, but slow, can i change to this TP-Link wr941hp router ??
Get Archer C6.
hi blacktubi, is there anyway to disable QOS on C2300? Been trying to find Nat Boost option as enabling this option will automatically disable QOS. But cant seem to find this option.
C2300 do not use NAT Boost anymore. Do not worry about QoS as long as you do not enable it.
Hi lacktubi,
Can i use tp-link archer c50 ac1200 for unifi?
Yes, max speed is 100Mbps