
ASUS Unifi Setup Guide
All ASUS routers sold in Malaysia can support TM Unifi with Unifi TV (HyppTV) easily with just a few clicks. Upgrading to a new router will bring many benefits including better WiFi speed and a more reliable connection.
In this article, we will guide you how to change your old router into a new ASUS wireless router.
Unifi PPPOE Username and Password
Example
- Username: blacktubi@unifi
- Password: Fd3csFSfksxdew (Case-sensitive)
You will need your Unifi PPPOE username and password to connect to the Internet. These can be obtained by contacting TM customer service. You will need to be the owner as TM will verify the identity.
Upon submitting a request, TM will call you back within 24 hours to provide you with the username and password.
Wiring Guide:
Firstly, before you start, I recommend you to take a picture of your existing cable so you know how to fix it if somethng went wrong. If all is good, you can proceed to remove your old wireless router and connect your new Asus wireless router to the ONU (Optical Network Unit). Next, connect your HyppTV STB to the 4th LAN port of your new Asus router. It should be labelled with LAN4 on the back of the wireless router.
Unifi Configuration Guide:
Once you got your new wireless router properly connected, you can proceed to setup the firmware of the new wireless router.
1) Reset the router to factory state
If the wireless router is used previously, I suggest you reset the router to factory state to prevent any issues. You can skip this step if the router is brand new. You can do this by pressing the reset button for 5 seconds when it is powered on or click the factory default button on the WebUI. Your router will reboot at this point.
2) Visit the WebUI of your router
Once your router rebooted, navigate to the web interface of your router. The address should be 192.168.1.1. You will be greeted with this familiar Setup Wizard. Click the “Go” button to proceed to the next step.
3) Configure New Admin Password
You should configure a secure admin password to prevent other unauthorised users from modifying the configuration. Write it down somewhere so you don’t forget it.
4) Auto-detection
The router will detect the type of connection automatically now. The process should take less than 3 minutes.
5) Connection selection
As this is a full replacement of TM provided router, PPPOE will be used. Therefore, select “Yes” when you are prompted with this page.
6) PPPOE and ISP Profile Configuration
Insert your Unifi username and password you just obtained from TM into the respective field. Tick “Special Requirement from ISP” and Select Unifi-Home or Unifi-Biz depending on your Unifi subscription. If you are a home user, choose Unifi-Home.
7) Wireless Configuration
You will be prompted to configure the wireless network now. Insert your desired wireless network name and password and click “Apply” when you are done. The router should reboot at this point.
8) Testing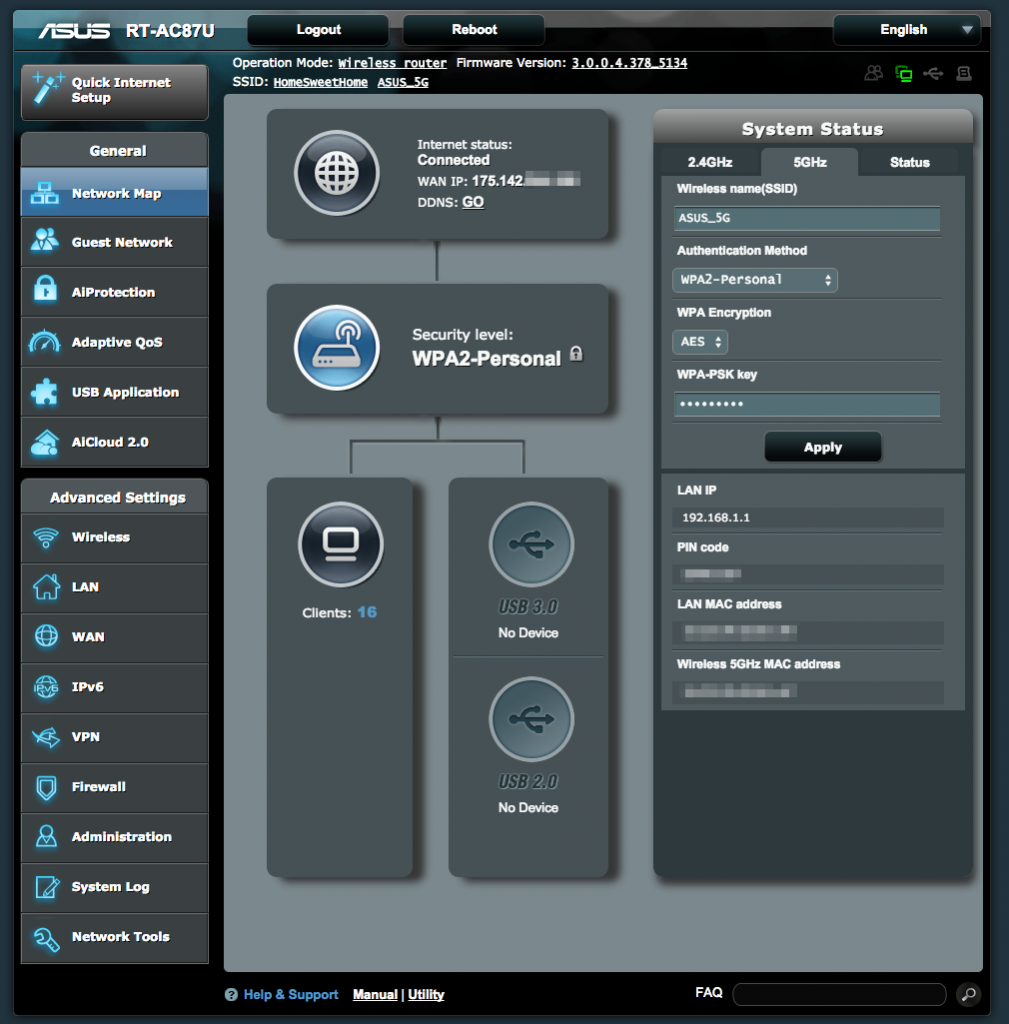
If the procedures are being done properly, Unifi and HyppTV should work properly now. You should see the “Connected” indicator on the status page. If Unifi is still not working, check back and see if you have missed any step. Ensure your new wireless router is connected to the modem properly and you have a correct PPPOE username and password. You can contact Asus Networking Support here if you have any more issues with your new Asus router.
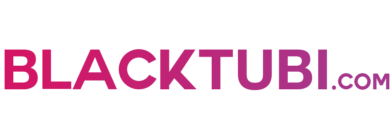
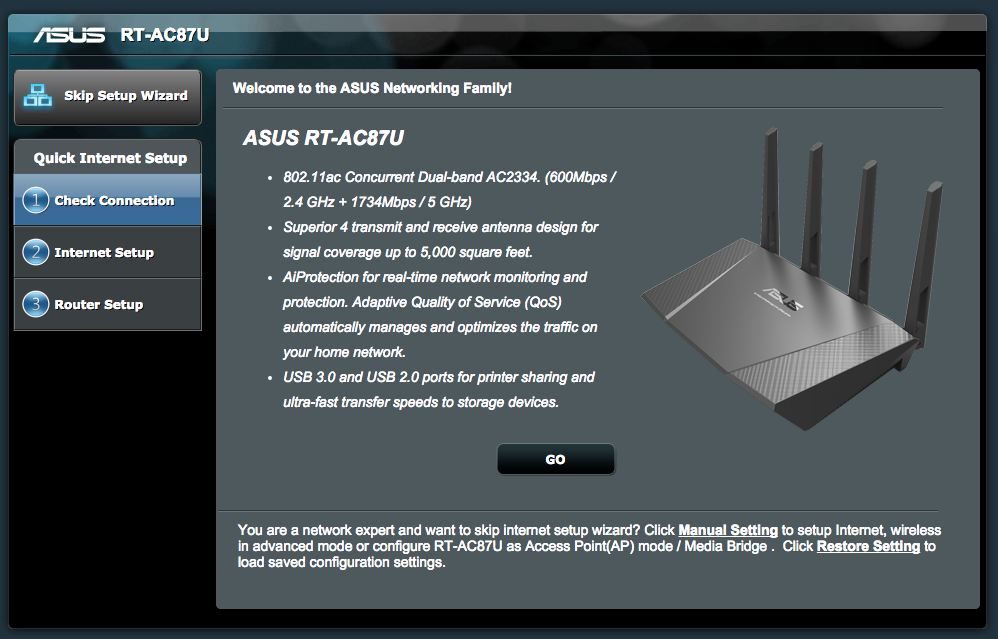
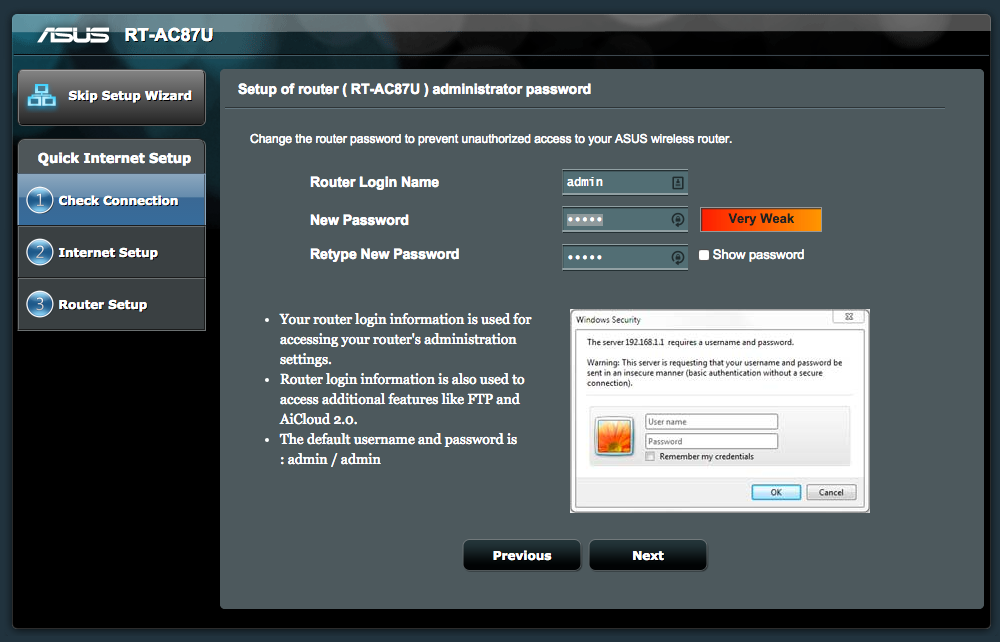
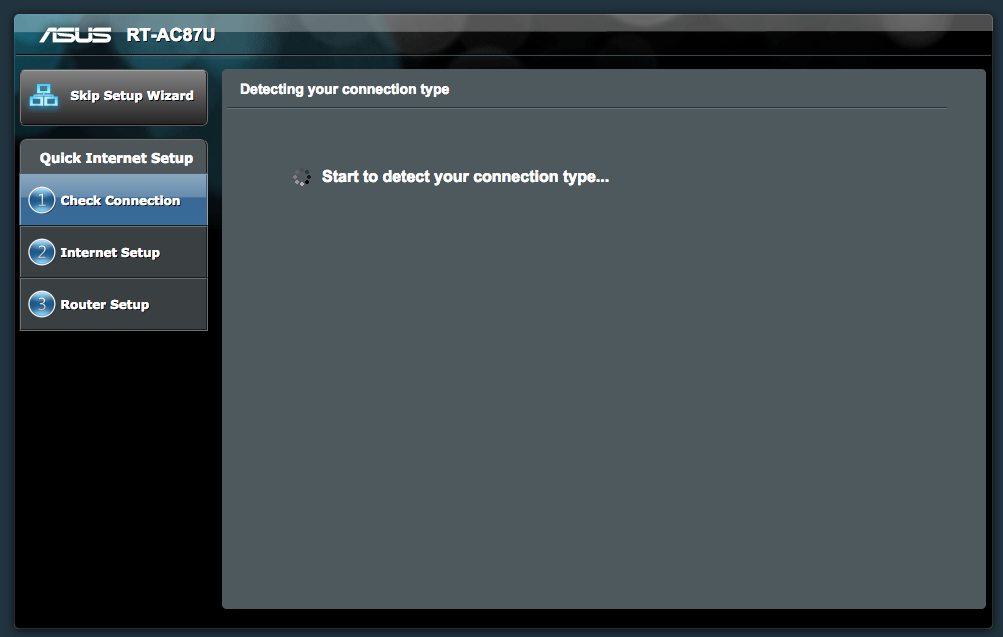
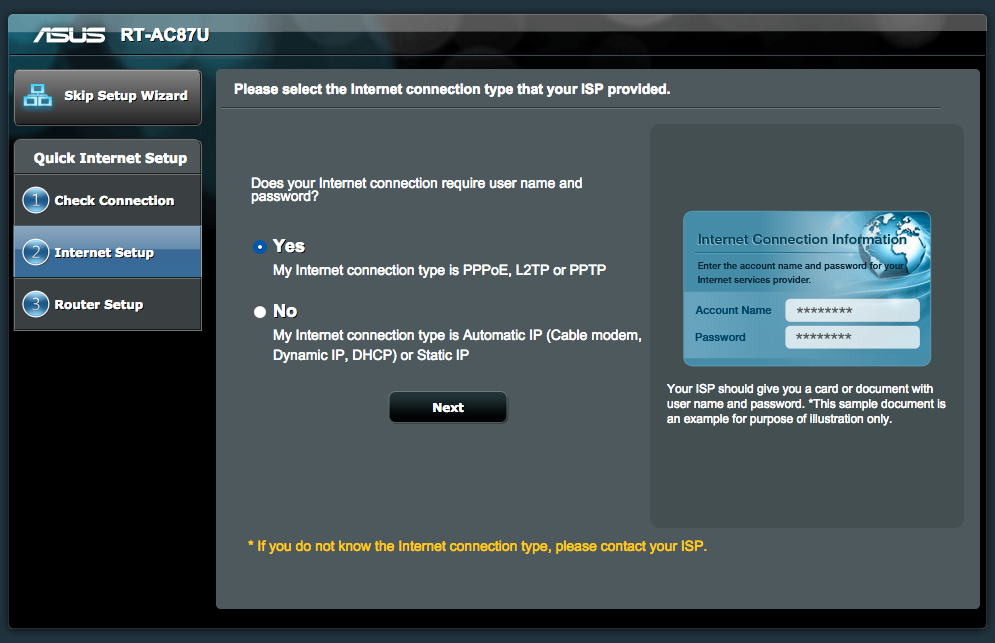
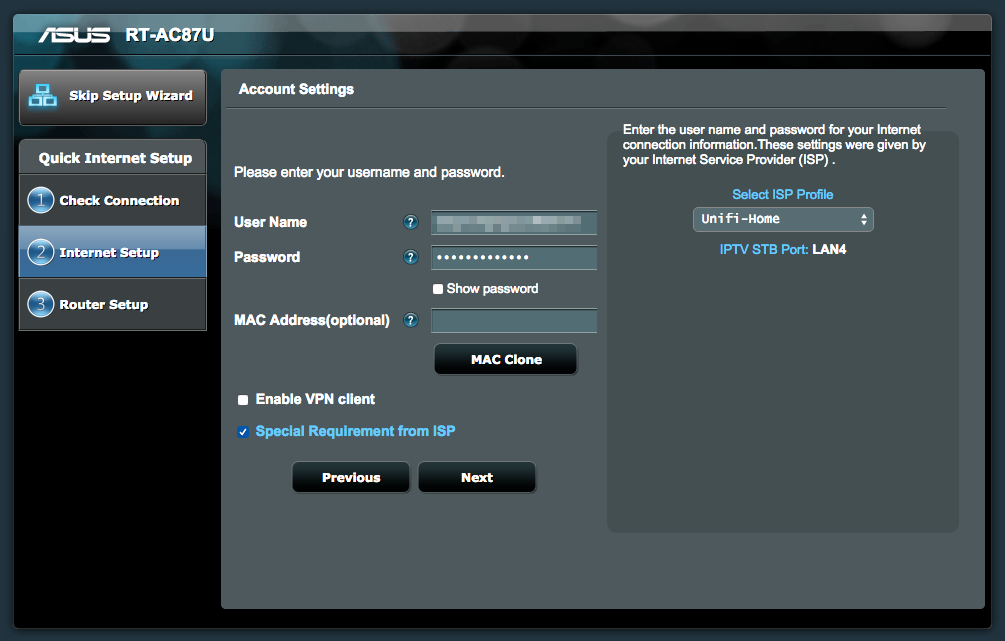
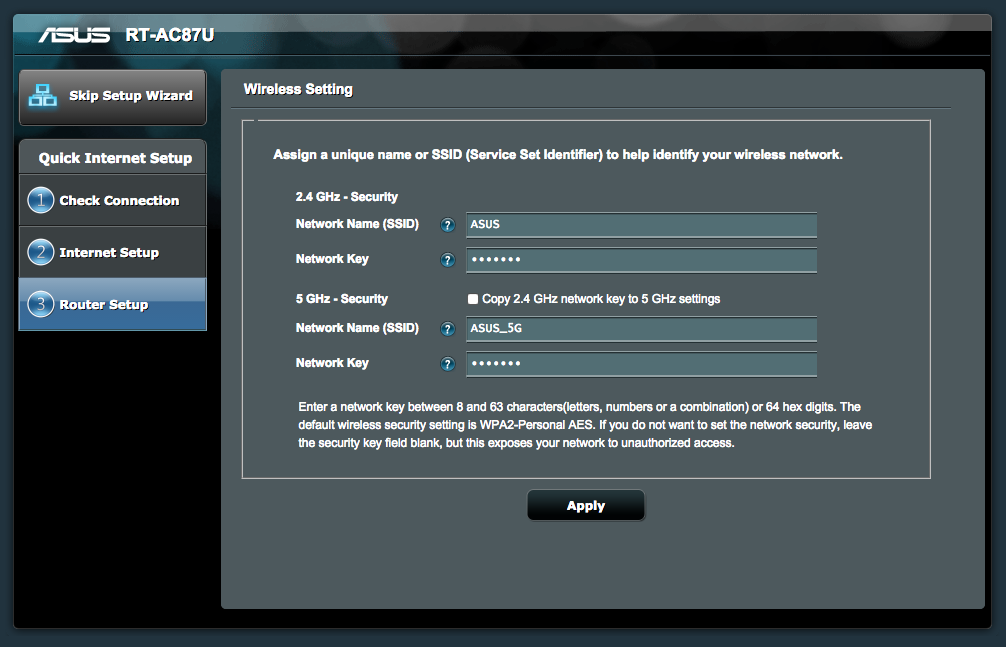
Hi all, I need some Unifi advice here. I just bought a new Asus router, RT-AX88U, and today I removed my old TP-Link router and setup this new Asus router. However, I followed all the guidelines in Quick Internet Setup but my WAN somehow is still red in colour, which means I can’t connect to the Internet. Then, I called TM Unifi on this matter and they reset the PPPOE password for me, which I then key-in everything correctly but still, the WAN is red. Later in noon, two TM Unifi technician came, they sat down and just configure the… Read more »
Hi Nigel,
My new RT-AX88U just delivered today and I’m having the same issue like you.
Have you figure out what the TM Unifi technician did to get the router work?
Hi sorry wanted to know if u have the solution already?
After several tries i found out that you must key in the correct PPPoE username and password and DO NOT tick “special requirements from ISP” and i got the red light changed to white light. WAN connection type should also be PPPoE.
i believe the ultimate answer will be advance setting — LAN — IPTV — Select Unifi-home / Biz and its Done and working . as some router / firmware for AX88U doesn’t have selection of Special ISP setting when u key in PPPOE user and pass .
hi, I changed the DNS in my new Asus AC-67U router to 8.8.xxx… but still cannot access certain sites. Previous TPLink router works. Is there something else that needs to be changed or I missed? Pls help!
Hi can the USA version of RT-AX88U router works with TM Unifi following the guide above (what about TIME broadband) in Malaysia?
You should be able to follow this guide considering that the firmware is similar.
Router: Asus RT-AC68U – Unifi speed issues
My current UNIFI plans is 800 Mbps turbo, but i only get 200 Mbps on average time.
I lodge complain to Unifi and they sent the technician come over with new router, it shows my connection with new router was able to hit 500++Mbps.
Anyone facing the similar problem before, please share with me.
U punya device support tak 800mbps?
HI Your router not support for more than 200mbps
Do you have any suggestions for the BRT-AC828. I have two fiber connections. And I would like to do load balancing. My first connection is static so, thats easy configuration. But the TM line with your instructions does not work. (Unless I’m doing something wrong) The Asus router goes so far as to say that line is disconnected. (Lan 1 on TM fiber converted shows activity) Currently I have TM line plugged into WAN1. Using the UNIFI business configuration. Any help would be appreciated.
The TM line requires a separate switch to perform VLAN tagging.
My new rt-ac5300 seem not to have unifi profile and connecting via PPPoe is not successfully, and I want to use the Lan 4 port for hypptv, What is the settings to use to get both PPPoe connected and have hypptv on Lan 4 port. My QIS setup screen is totally different from Asus guide show online, It just a simple interface asking for PPPoe username and password, then goto WIFi setup, then done, nothing else. I don’t even see the option of ticking the button of ‘Special Requirement from ISP’. And also didn’t have the screen to choose unifi… Read more »
You will need to do manual config setting as only Malaysia version have Unifi VLAN pre-configured.
For asus routers that do not have unifi ISP profiles, u might not be able to connect via pppoe. however, if u set the following under lan>iptv tab, under ISP profile selact manual setting and set internet vid = 500 prio = 0, lan port 4 = (left blank) prio = 0. lan port 3 = (left blank) prio =o. u will not get hypptv working (most of us dun care), u can connect via pppoe and u can utilise lan port 4.
Or you can just select the Unifi-Business profile which will left LAN 4 as normal too.
Thanks very much appreciated. Saved a lot of my time here. ?